
Outils de mise forme - Objets
En mode "Modèle", lorsque, à partir du menu on clique sur "Affichage", FileMaker Pro nous propose une série d'outils mis à notre disposition pour nous aider à positionner les rubriques sur le modèle : 
Nous détaillerons les éléments de la zone d'état au fur et à mesure de leur besoin. Les repèresLorsque les repères sont sélectionnés, une ligne verticale et une ligne horizontale apparaissent sur le modèle :  Généralement, on ne se sert que d'une seule ligne à la fois, pour aligner verticalement ou horizontalement des objets sur le modèle : lorsqu'on "approche" une rubrique ou un autre objet d'une de ces lignes, l'objet semble "aspiré" par la ligne pour y coller parfaitement, au pixel près. Ceci peut s'avérer utile pour l'alignement dans une dimension (verticale ou horizontale), mais n'assure bien entendu pas l'alignement, ou la distribution des objets ainsi alignés, dans l'autre dimension. Le quadrillageUn quadrillage apparaît sur le modèle lorsqu'il est sélectionné dans le menu :  Les dimensions de chaque carré du quadrillage peuvent varier selon l'unité choisie (à l'aide de l'unité sélectionnée avec "Infos sur objet") : 100 pixels, 1 centimètre ou 1 pouce. A noter que le comptage des carrés commence non pas depuis le bord gauche du modèle, mais depuis le bord gauche marges incluses. Ceci a pour conséquence que le premier carré est le plus souvent amputé de la valeur de la marge, ce qui rend l'utilisation de cet outil assez peu pratique. Infos sur objetQuand "Infos sur objet" est sélectionné dans le menu Affichage", une petite fenêtre apparaît sur le modèle :  Cette fenêtre comporte deux éléments totalement différents :
Pour que la fenêtre "Infos" soit active, il faut bien sûr qu'un objet soit sélectionné. C'est peut-être ici l'occasion d'expliquer ce qu'est un objet... Un objet sur un modèle est n'importe quel élément composant ce modèle. Cela peut être une rubrique, une zone de texte, un élément graphique, un bouton, un onglet etc. Dès qu'un objet est sélectionné (ici, une rubrique), on peut lui donner un nom. ceci s'avère très utile, comme nous le verrons par la suite, mais une remarque doit ici être dite : le nom d'un objet "rubrique" n'est en rien la même chose que le nom de la rubrique elle-même, même si ce nom est identique. Dans l'exemple ci-dessus, la rubrique "NomEcole" a été nommée comme objet "Nom". Lorsqu'un objet est sélectionné, ses dimensions apparaissent. Si on clique sur les unités de mesure à droite de la fenêtre, elles varient de pixels à centimètres et à pouces. La mesure la plus précise, dont l'unité est la plus petite, est le pixel. Il n'a pas de décimale. On peut changer la dimension d'un objet en changeant les valeurs au sein même de la fenêtre. Néanmoins, lorsque plusieurs objets sont sélectionnés, il y a une différence de comportement entre changer les dimensions au sein de la fenêtre ou changer "manuellement" à l'aide la souris les dimensions du groupe d'objets :  Supposons que l'on recopie deux fois une rubrique et qu'on aligne horizontalement les trois copies ainsi obtenues les unes à côté des autres. Dans l'exemple ci-dessus, si on sélectionne les 3 rubriques ensembles, elles forment un groupe de 245 pixels de largeur.
Cette technique de redimensionnement peut s'avérer particulièrement utile. Une remarque toutefois : lorsqu'un nombre important d'objets est sélectionné en vue d'un redimensionnement global, il se peut que l'espace séparant chaque objet ne soit pas réparti de manière uniforme, mais à +/- 1 pixel près, cette dernière dimension ne pouvant être fractionnée. La fenêtre "Infos" nous permet ainsi de contrôler parfaitement et le positionnement et la dimension de chacun des objets ou groupes d'objets sur le modèle. C'est l'outil le plus précis. Concernant la position d'un objet, notons que, lorsqu'il est sélectionné, on peut également le bouger de manière très précise à l'aide des flèches de déplacement : chaque "coup" sur une flèche provoque un déplacement d'un pixel à la fois. Notons que, depuis la version 9 de FileMaker Pro, la fenêtre "Infos" permet d'ancrer les objets en 4 points, par rapport aux 4 bords du modèle. Ainsi, si les 4 ancres d'une rubrique sont cochées, le redimensionnement de la fenêtre induira le redimensionnement proportionnel de la rubrique ancrée. Par défaut, un objet est ancré à gauche et au dessus, et ne bougera par par rapport à ces deux bords. Autre possibilité : décocher les 4 ancres de tous les objets : l'ensemble des éléments du modèle sera centré, quel que soit la taille de la fenêtre ou la résolution de l'écran. Le menu "Affichage"En mode modèle, dans le menu Affichage, vous pouvez activer un sous menu "Afficher" 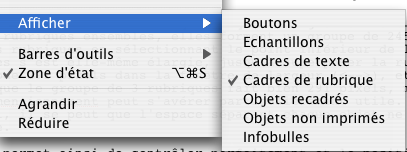 Ce sous menu est assez explicite sur ce qu'on souhaite voir apparaitre en mode modèle. Une remarque toutefois, gardez à l'esprit ce sous menu car il permet parfois de comprendre ce qui se passe sur un modèle et notamment de se sortir d'un mauvais pas ou d'une incompréhension. Par exemple, si "échantillon" est coché, ce n'est plus le nom des rubriques qui apparaitra dans les rubriques, mais un échantillon du contenu. Pratique de s'en souvenir quand on veut revenir au nom des rubriques.
|