| <==Listes de valeurs | ^ Modèles | Boutons simples==> |
Dans le fichier, sur notre modèle CLA_Fiche, nous avons installé 3 Tables Externes (TE), ce qui prend de la place... Le moment est venu de découvrir un outil dont on peut user et abuser en FileMaker Pro : l'onglet.
Bon, les traductions étant ce qu'elles sont, disons d'emblée que l'on place sur le modèle un... onglet comprenant des... onglets. Soit... On va essayer de s'en sortir : disons par convention et pour la clarté de l'exposé, que nous décidons de nommer Onglet avec un grand "O" l'espace regroupant l'ensemble des onglets, notés avec un petit "o", OK?.
De quoi s'agit-il ? D'un objet FileMaker Pro, qui permet de "superposer" d'autres objets tels que des rubriques, des TE, du graphisme, sur plusieurs "couches", un peu comme des feuilles sont superposées à l'intérieur d'un classeur, feuilles repérées par ... des onglets. On va illustrer tout cela en tentant de "superposer" nos 3 TE, afin de gagner un peu de place sur le modèle.
On va d'abord préparer le terrain : en mode modèle, on évacue les TE une à une vers la droite du modèle, hors écran, en veillant à sélectionner l'ensemble de tout ce qui compose chaque TE (les rubriques, les titres, la TE,...) avant de les déplacer.
Pour placer un Onglet, on sélectionne l'icône ad hoc au milieu de toutes les icônes de la zone d'état : en bas à gauche, juste au dessus de "Rubrique" :

On place la croix qui remplace le pointeur de souris à l'endroit du coin supérieur gauche du futur Onglet et on "tire" vers le futur coin inférieur droit. On relâche, et la fenêtre de configuration s'ouvre :
Version 8.5 :

Version 9 :
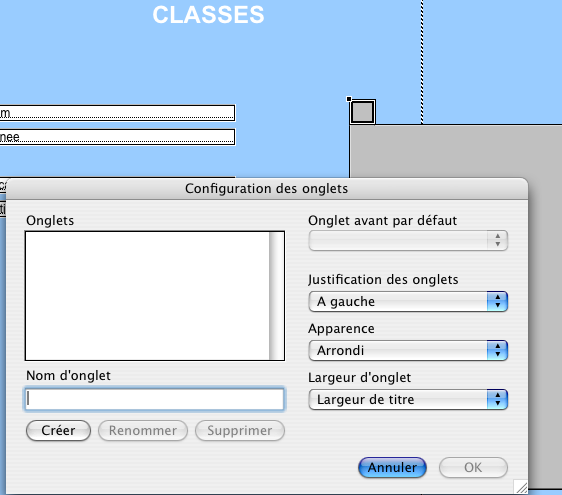
On veut ici obtenir un Onglet avec 3 onglets :
- Élèves
- Professeurs
- Matériel didactique
Soit nos 3 TE. Dans le coin inférieur gauche on trouve "Nom d'onglet" et, en dessous, le bouton "Créer". On encode successivement chaque nom et, pour chacun d'entre eux, on clique "Créer". Les noms apparaissent dans la liste de gauche :

La partie droite permet de configurer l'apparence des onglets. Par exemple, justifier les onglets pour qu'ils soient répartis uniformément sur toute la largeur de l'Onglet, leur donner une apparence carrée, ou ronde. Question de goût !
L'Onglet apparaît sur notre modèle. Il suffit de :
- cliquer l'onglet idoine
- sélectionner les éléments de la TE concernée
- glisser l'ensemble sur l'onglet
- continuer pour les autres onglets

Attention toutefois : il est possible que l'Onglet se trouve sur une couche supérieure du modèle, et que les TE se placent EN-DESSOUS de l'Onglet ! Une sage précaution est donc de sélectionner l'Onglet et, à l'aide du menu contextuel, de le mettre en arrière plan pour pallier tout souci, ou de mettre chaque TE et ses éléments en avant-plan :

Il faut aussi bien vérifier que tout ce qui est contenu dans l'onglet ne dépasse absolument pas, même d'un pixel, de l'Onglet (on ne le répètera jamais assez...).
Le résultat obtenu n'aura probablement pas le premier prix des Designs de Modèles... Qu'à cela ne tienne : on peut mettre en forme les onglets, comme tout autre objet, à l'aide du menu contextuel. Ainsi, on peut régler l'effet, la couleur (individuellement par onglet), etc. :


Le résultat est nettement plus présentable ! On peut en outre apprécier le gain de place ainsi obtenu.

Dernière chose à faire : lorsqu'on sélectionne un onglet en cliquant et qu'on clique une deuxième fois dessus, un rectangle se marque autour du nom d'onglet, et la fenêtre "Infos" permet d'attribuer un nom d'objet à l'onglet. Ce n'est pas utile, c'est OBLIGATOIRE !!!

Remarques
Quelques précautions sont à prendre avec les Onglets :
- Les Onglets doivent être placés franchement dans le corps du modèle, et ne peuvent en aucun cas "toucher" l'en-tête ou le pied de page d'un modèle, si ces éléments sont présents.
- Attraper le réflexe de mettre l'Onglet en arrière plan juste après sa création
- L'Onglet étant sélectionné, dans le menu contextuel, "Objet", se trouve l'option "Verrouiller", ce qui "cloue" l'Onglet sur le modèle. Ainsi, on peut opérer des sélections dans les onglets sans pour autant le sélectionner lui-même, ce qui épargne beaucoup de jurons...
- L'utilisation la plus fréquente des onglets est le placement des TE
- Le danger des Onglets est leur utilisation abusive : a force de superposer quantités de TE, on alourdi le modèle et on peut diminuer considérablement les performances ! La caricature est une application avec un seul et unique modèle contenant toutes les données dans des TE disposées sur autant d'onglets...
- Un autre usage bien pratique consiste à les utiliser pour regrouper ou séparer des rubriques, allégeant ainsi visuellement le modèle à l'écran.
Onglet par défaut
Une différence importante concernant les onglets est apparue avec la version 9 : le menu "onglet par défaut". Comme son nom l'indique, ce menu permet de choisir quel sera l'onglet apparent lorsqu'on va arriver sur le modèle. Sur les versions précédentes, ce menu n'existe pas. Il faut donc savoir que l'onglet "par défaut" sera celui placé au premier plan en mode modèle, au moment où l'on repasse en mode utilisation.
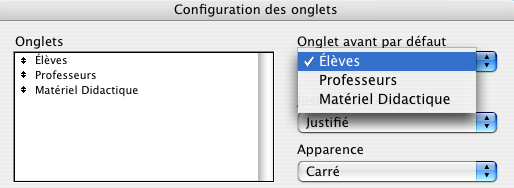
Largeur d'onglet
Un dernier regard sur ce petit menu déroulant dans la configuration des onglets.
La justification des onglets, on l'a vu, permet de placer les onglets à droite, gauche, justifiés... Mais on remarque que le nom de chaque onglet peut être plus ou moins long. Ce dernier menu en bas à droite permet de définir si la taille de chaque onglet est liée à la taille de son titre, ou toutes identiques, sur le plus long par exemple, ou encore avec une dimension fixée en pixels ou centimètres, relative ou absolue.
Attention, le jeu sur les polices est par contre mal accepté dans les titres des onglets et il est préférable de les saisir tels qu'on souhaitera les voir inscrits, sans ajouter ensuite d'enrichissements.

Bien, on avance, et si maintenant on dynamisait un peu tout ça, avec des boutons simples, par exemple ?
| <==Listes de valeurs | ^ Modèles | Boutons simples==> |