
Modèles d'impression
Modèles d'impression.Règle préalable : comme mentionné déjà dans une page précédente, il ne faut pas craindre de se créer des modèles uniquement dédiés aux impressions. En effet, les modèles "utilisateurs" sont souvent colorés et comportent beaucoup d'éléments. Ils ne sont pas destinés à l'impression et si celle-ci est tout de même lancée à partir d'un de ces modèles, on risque fort :
Un modèle d'impression doit être donc pensé en fonction du document que l'on veut obtenir à la sortie de l'imprimante et non en fonction des modèles disponibles ou de sa praticité à l'écran. En général le fond sera non coloré et le texte de couleur noire. En mode modèle, pour peu que l'on ait déjà procédé à une configuration d'impression, les limites de la feuille imprimée apparaissent avec des lignes hachurées (zoom = 75%):  Le même en configuration paysage :  Variante pour un modèle en liste :  Ce qu'il faut savoir :
Les lignes hachurées tiennent compte :
 Ces marges peuvent être ajustées en mode Modèle via le menu FileMaker Pro, "Modèles", "Format de modèle", onglet "Impression" :  La meilleure façon de visualiser exactement ce qui va être imprimé est de se mettre en mode "Prévisualisation", qui montrera précisément les marges et le contenu des feuilles à imprimer :  Quelques mots sur les éléments des modèles. Un double clique sur le délimiteur de chaque élément ouvre une fenêtre spécifique d'options. Notons au passage que ces éléments peuvent être présentés, en mode modèle, horizontalement ou verticalement (ce qui facilite généralement le travail sur le modèle) en cliquant sur le petit symbole juste à gauche de "Modèle". 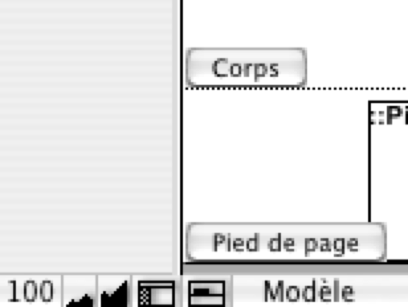 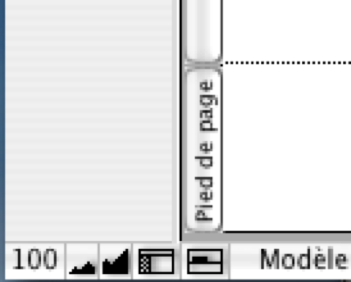 en-tête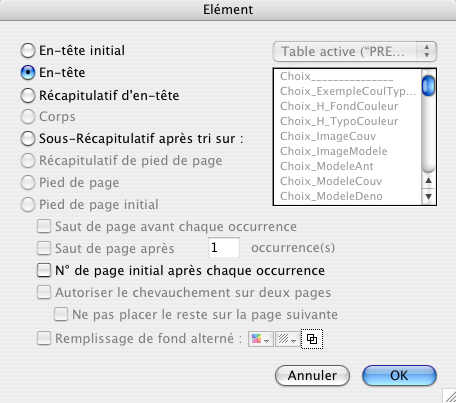 Nous reviendrons ultérieurement sur les options de récapitulatif, par contre il faut savoir que :
Corps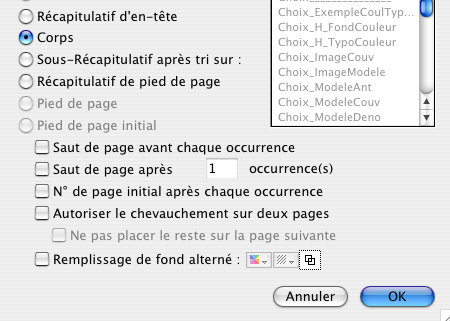 Les choix pour le corps sont plus nombreux. Pied de pageIl existe, comme pour l'en-tête, un "pied de page initial". il ne s'imprime également que sur la première page. Ceci permet en fait de réaliser une page de garde dans un dossier, affichant seul l'en-tête et le pied de page. Un petit truc en plus, souvent présent dans le pied de page : comment numéroter les pages dans FileMaker Pro ? Le foliotage se fait en fait très simplement. En mode modèle, dans le pied de page par exemple, il suffit avec l'outil texte (le A) de taper ## là où les numéros doivent apparaître. On peut aussi taper un contenu du type "page n°##". C'est aussi simple que cela. Un détail toutefois, il faut penser à agrandir la zone de texte vers la droite (si le texte est ferré à gauche) pour laisser la place aux numéros de plus de deux chiffres... FileMaker Pro ne pense pas toujours à tout ! 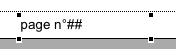 Enfin, il existe une option très importante pour les impression : la possibilité d'avoir des objets non imprimables sur le modèle, tels que des boutons de navigation ou d'impression. Pour rendre un objet non-imprimable, il faut, en mode Modèle ;

|